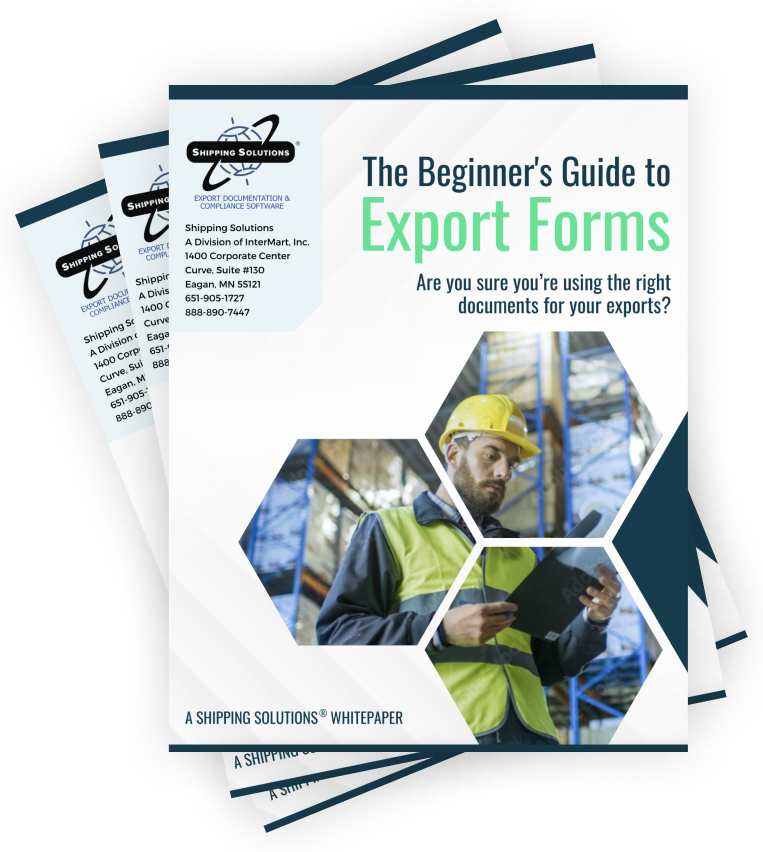The International Trade Blog Shipping Solutions Software
The EZ Start Packing List Screen in Shipping Solutions Export Software
On: February 14, 2017 | By:  Lisa Nemer |
6 min. read
Lisa Nemer |
6 min. read
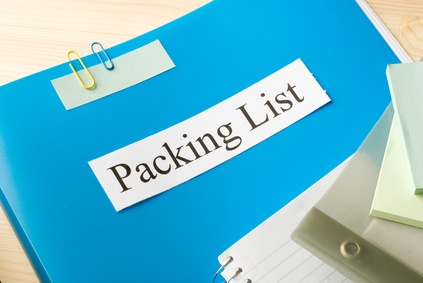 Lately I’ve been using my blog posts to explain each screen on the EZ Start tab of Shipping Solutions export documentation and compliance software. This week we unpack the Packing List screen!
Lately I’ve been using my blog posts to explain each screen on the EZ Start tab of Shipping Solutions export documentation and compliance software. This week we unpack the Packing List screen!
The Packing List screen is a little different than the other Shipping Solutions EZ Start screens because it isn’t just a place to enter data that will appear on the document. The Packing List screen actually allows (aka requires) you to organize your shipment into containers just like they will be physically packed in the warehouse. It gives you maximum flexibility to get your Packing List to look exactly the way you want it to look.
Getting Started
When you first click on the Packing List screen, it is mostly grayed out. You can, however, still read the five steps listed on the screen outlining the packing process. The first step says to click the Add New Package button. This creates the first package.
(We use the term "package" to represent any kind of container you want to include on the Packing List. The software allows you to list what products are in a container, on a pallet or a skid, or even in individual boxes.)
Once you've created the first package, click Load Package. The items in your shipment that you have entered on the EZ Start-Product Detail screen will appear in the Unpacked Items list. You can think of that list as all your stuff sitting on the floor waiting to be packed.
Download the free white paper to learn more about
all the standard export forms.
Load Your First Package
If you want to show everything in one package, click Add All. All of the items will be moved to the Packed Items list. Your stuff is no longer sitting on the floor but is now nicely packed in one package. However, if you don’t want everything in one package, just click the one item that you want to add to this first package. You can click Add Item to pack the full quantity of that item, or you can change the quantity in the Quantity to Add/Remove box and just add that amount.
Add as many items as you like. If you make a mistake, you can use the Remove buttons to move the item back to the Unpacked Items list. After you have entered all the items that are contained in the first package, click Close.
Add Dimensions and Weights for the First Package
On the main Packing List screen add the weights and measurements for this first package. If you routinely use the same size boxes or containers, you can store their dimensions in the Package Type database. Go to the Databases tab and click Package Types. Click Add and then give your package type a name and enter the length, width and height in inches. It will then be available to select from the drop-down list on the Packing List screen.
If you want to show that there is more than one package in this container, and they are all the same size, you can enter the number of packages in the Number of Packages this size box. Shipping Solutions will then multiply the dimensions by the number of packages and show the Total Cubic Feet and Total Cubic Meters for all packages. You must then enter the Gross Weight and Net Weight for the container.
If you want to pull the weights from the EZ Start-Product Details screen rather than entering them manually, you can go to the Admin tab, Global Settings screen and check the box that says Calculate Packing List Weight. You will need to do this before you start loading your packages.
You can control the number of decimal places displayed for each of the weights and measurements by going to the Tools tab, Customize Documents screen, and clicking Packing List. You can also choose whether to display the package dimensions on the Packing List from this screen.
Add a Description to Complete Your First Package
The Container/Package Description box can be used for any information you want to use to describe your package. It can hold many lines of text. All of this information, from the items you packed to the dimensions and weights to the description, will appear in one section of the Packing List.
Load Your Remaining Packages
To create another section on the Packing List, click Add New Package. You will need a second package if you still have items in your Unpacked Items list (meaning some of your stuff is still lying on the floor!). Repeat the process described above for the second package, third package or however many you need.
Totals of the Totals
After the sections for each package, there is a box with the number of pieces, packages, weights and measurements for the entire Packing List. However, you can control what displays in this box by going to the Tools tab, Customize Documents screen. Click Packing List and you will see options for what displays in the total section at the bottom of the Packing List.
Finish with a Signature and Special Instructions
The Special Instructions box and the Signature box apply to the whole Packing List, not to each individual package. Use the Special Instructions box to provide any additional information. If you routinely use the same instructions, you can store them by going to the Databases tab, Phrases screen. Click Add, give your Phrase a title, and enter the text. It will then appear in the Special Instructions drop-down list on the Packing List screen.
You can also add your Commercial Invoice Special Instructions to the Packing List by going to the Tools tab, Customize Documents screen and clicking Packing List. You will see a check box that will add the Commercial Invoice Special Instructions directly above the Packing List Special Instructions.
If you have added a signature to your profile, it will appear in the Signature box. You can choose a different signature from the drop-down list, which will change the signature shown on the Packing List but none of the other documents.
Getting to the Top of the Packing List
The top of the Packing List includes information from screens other than the Packing List screen. The Exporter and Ultimate Consignee are entered on the EZ Start-Contacts screen. The Exporting Carrier is entered on the EZ Start-Carriers and Ports screen, and the remaining items at the top of the Packing List are entered on the EZ Start-Invoices screen. You can also add a company logo to your profile, and it will appear at the top of your Packing List.
Watch a Video
For more information on the topics discussed here, watch the following videos on our Shipping Solutions website:

About the Author: Lisa Nemer
Lisa Nemer leads the customer service and finance teams at Shipping Solutions, a software company that develops and sells export document and compliance software targeted specifically at small and mid-sized U.S. companies that export. If you have ever called Shipping Solutions with a question or problem you've probably talked to Lisa! Prior to joining Shipping Solutions, Lisa spent 14 years in finance and technology-related jobs for a Fortune 500 company in Minneapolis.