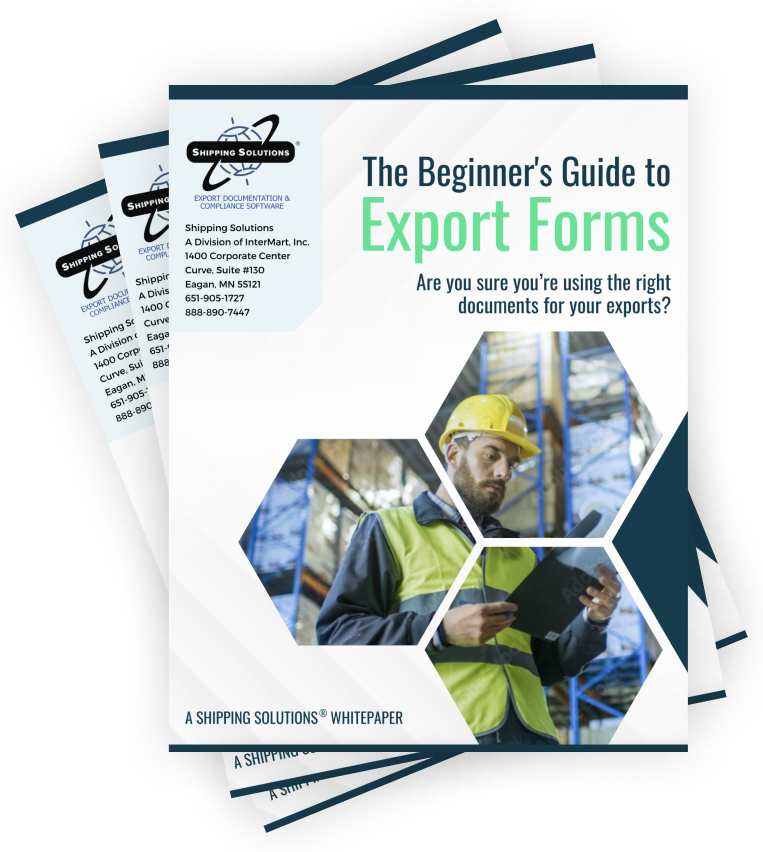The International Trade Blog Shipping Solutions Software
New Features in the Data Exchange Manager—Part 2
On: June 9, 2015 | By:  Lisa Nemer |
4 min. read
Lisa Nemer |
4 min. read
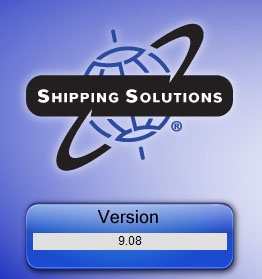 The Data Exchange Manager (DXM) has been updated and enhanced in Shipping Solutions Professional Version 9.08. In last week’s blog post I listed the additional fields that can now be mapped in the DXM, described how to supplement the DXM with data from the Product Database, and told about the easy way to view and print your mapping. This week I will describe the new options for setting up and running the DXM.
The Data Exchange Manager (DXM) has been updated and enhanced in Shipping Solutions Professional Version 9.08. In last week’s blog post I listed the additional fields that can now be mapped in the DXM, described how to supplement the DXM with data from the Product Database, and told about the easy way to view and print your mapping. This week I will describe the new options for setting up and running the DXM.
Multiple Projects
The DXM now allows you to create multiple projects, which allows you pull data into Shipping Solutions from different sources. To create a project go to the Admin tab and click Setup Data Exchange Manager. Click Create or Copy to start a new project. To edit an existing project click the project name in the Select Project box and click Edit. If you used the DXM in a version of Shipping Solutions prior to version 9.08, you will have a project called DXM_Project_1.
XML Files or Text Files
The DXM has always functioned by using two delimited text files, one with the header/contact information and one with the detail/line-item information. With Version 9.08 you now have the ability to send the data from your ERP system via an XML file. You will need a programmer to create the file using data from your ERP or accounting system following the schema found at the following location:
C:\ProgramData\InterMart\SSProfessional_9\DXM\schemas\ssdataDXMschema_09.xsd.
To set-up the DXM to work with XML files, go to the Admin tab, click Setup Data Exchange Manager, select your project, and then click the XML button in the File Type box. Click the ellipses box and navigate to your XML File location.
Folder Based or File Based
The DXM has always functioned by pulling files that you identify by name into Shipping Solutions. The same file names had to be used each time. With Version 9.08 you can now pull all the files in a named folder into Shipping Solutions, and the file names can vary.
To set-up the DXM using a folder-based system, go to the Admin tab, click Setup Data Exchange Manager, select your project, and then click the Folder Based button in the Processing Type box. Click the ellipses box and navigate to your Source Folder location.
If your File Type is text-delimited, the naming convention of the files is important. Either the prefix or suffix of the name must designate whether it is a header or detail file. The rest of the file name must be identical for both the header and detail file so that the DXM can match them together.
For example, say the header file is named header_06102015, and the detail file is named detail_06102015. When setting up the project on the Setup Data Exchange Manager screen, click the Prefix button in the File Part box. Enter header in the Header File Part box and detail in the Detail File Part box.
Three Ways to Run
In previous versions of Shipping Solutions Professional, the only way to run the DXM was manually from within the program. The DXM can still be run that way, but we've also added two additional ways to run the DXM.
Manually in Shipping Solutions — The traditional way to run the DXM is by going to the Tools tab and clicking Run Data Exchange Manager (Import Shipments). In Version 9.08, however, the screen has been updated to provide a lot more information. First, select your project. When you do that, the top box will display the files that are ready to be processed. The bottom box will display information about your project such as whether it is file or folder based. If you are running a folder-based project and want to process all the files at once, check the Process All Files box.
Using a Windows Service — You can setup a service that will check a specified folder associated with a project at specific time intervals to see if there are any files to process. It will process whatever files are there and do nothing if no files are available. This method can only be used for folder-based projects, but you can convert your file-based project to a folder-based project without having to modify your data files. For specific instructions on how to setup the Windows Service, send an email to help@shipsolutions.com.
Running from a Batch File — You can write a script to call the DXM and run it as a batch file. There are certain parameters that you will have to specify depending on what kind of project you are running. For specific instructions on running the DXM with a batch file, send an email to help@shipsolutions.com.

About the Author: Lisa Nemer
Lisa Nemer leads the customer service and finance teams at Shipping Solutions, a software company that develops and sells export document and compliance software targeted specifically at small and mid-sized U.S. companies that export. If you have ever called Shipping Solutions with a question or problem you've probably talked to Lisa! Prior to joining Shipping Solutions, Lisa spent 14 years in finance and technology-related jobs for a Fortune 500 company in Minneapolis.