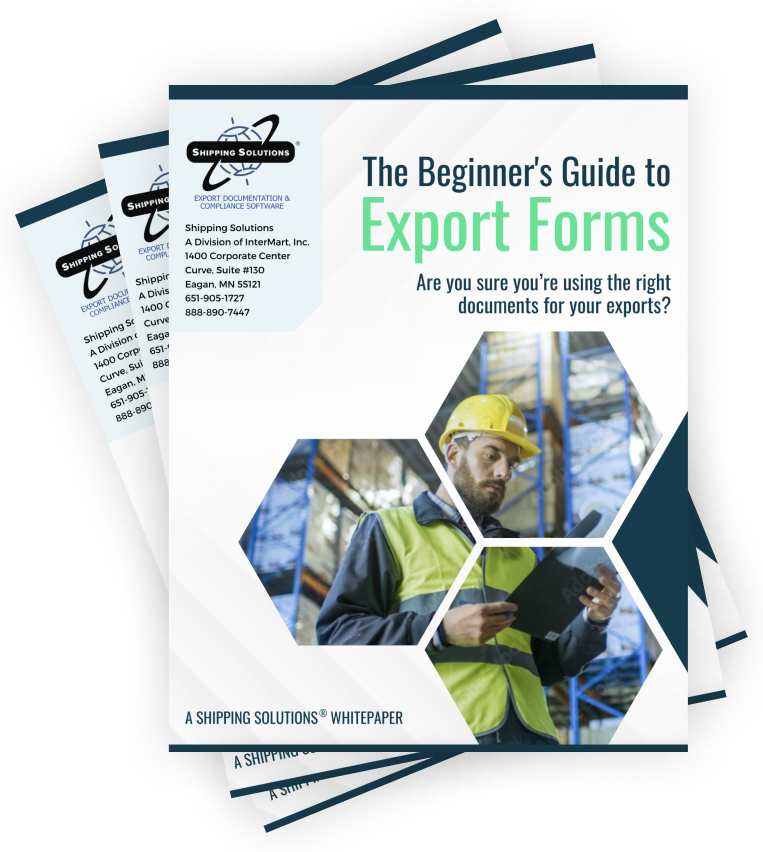The International Trade Blog Shipping Solutions Software
Making the Most of the Print Button
On: September 8, 2015 | By:  Lisa Nemer |
3 min. read
Lisa Nemer |
3 min. read
 Although it’s just a tiny button at the top of the EZ Start screen, clicking Preview/Print/Email takes you to one of the most important and most used screens in all of the Shipping Solutions software. So, let’s make sure you know everything there is to know about it!
Although it’s just a tiny button at the top of the EZ Start screen, clicking Preview/Print/Email takes you to one of the most important and most used screens in all of the Shipping Solutions software. So, let’s make sure you know everything there is to know about it!
Below is a description of the various features on the Preview/Print/Email screen.
The Filter Button
There are more than 40 forms listed on the Preview/Print/Email screen, and even if you are the world’s largest exporter, it’s unlikely you use them all! And scrolling through the list every time you need a form near the bottom is just a waste of time. That’s where the Filter button comes in.
Click Filter and uncheck the box next to any documents you never or rarely use. Save the filter, and you’ll just see your favorite forms in the list. Use the List All button to show the whole list one time to pick that rarely used form. Or click Filter again to change your list of favorite forms. The filter is saved by User Account, so if you have the multi-user version of Shipping Solutions, each user can have their own personalized list of forms.
(Are there some export documents included in the Shipping Solutions software that you aren't familiar with? Download The Beginner's Guide to Export Forms for a short description of each.)
The Preview Button
We all want to save paper, so use the Preview button to take a look at your document before you print it by selecting a form from the list and clicking Preview. When you are ready to print, there is no need to leave the Preview screen and go back to the Print button. Simply click the printer icon at the top of the Preview screen.
The Print to PDF Button
Nothing’s handier than a PDF copy of a document to send to your customer or freight forwarder. If you want a PDF copy of one of the export forms, simply click on that form in the list and click Print to PDF. But if you are sending one document, you probably want to send two or three. To select more than one document to print to a PDF, hold down the Control key as you select each document. You can select up to five documents. When you choose multiple documents, you will notice that two check boxes become active.
Click the Combine check box if you want multiple documents in one PDF file. When you click Print to PDF with the Combine box checked, a dialog box will open so you can name your PDF file and decide where to save it on your computer.
If you want each document in its own PDF file, however, do not check the Combine box. When you click Print to PDF a dialog box will open, and you can name each file and decide where to save it on your computer. If you want to skip those steps, you can check the Skip Prompts box, and you will only be asked for a location to save the last file selected and you can only change the name of that file. The rest of the documents will be saved with their default names to that same location.
The Email PDF Button
You can email a PDF directly from Shipping Solutions if your email program will allow it. To do so, enter the email address or addresses in the Send email to box. You can select them from the Select Email drop-down list or enter them manually. Any email address entered on the EZ Start-Contacts screen will appear in the drop-down list.
If your email program will not allow you to email directly from Shipping Solutions you will not receive an error message, but your email will not be delivered. In that case you will need to print to a PDF first and then email it as an attachment using your default email program. Try sending a test email to yourself to confirm whether or not your email program will allow emails directly from Shipping Solutions.
Printing from the Customize Documents Screen
Did you know there is another way to print documents other than from the Preview/Print/Email screen? If you are on the Tools tab and are using the Customize Documents screen to change things such as your field labels or number of unit price digits, you can preview the document right from that screen. If the preview looks correct you can simply click the printer icon at the top of the previewed form to print rather than returning to the Preview/Print/Email screen.

About the Author: Lisa Nemer
Lisa Nemer leads the customer service and finance teams at Shipping Solutions, a software company that develops and sells export document and compliance software targeted specifically at small and mid-sized U.S. companies that export. If you have ever called Shipping Solutions with a question or problem you've probably talked to Lisa! Prior to joining Shipping Solutions, Lisa spent 14 years in finance and technology-related jobs for a Fortune 500 company in Minneapolis.