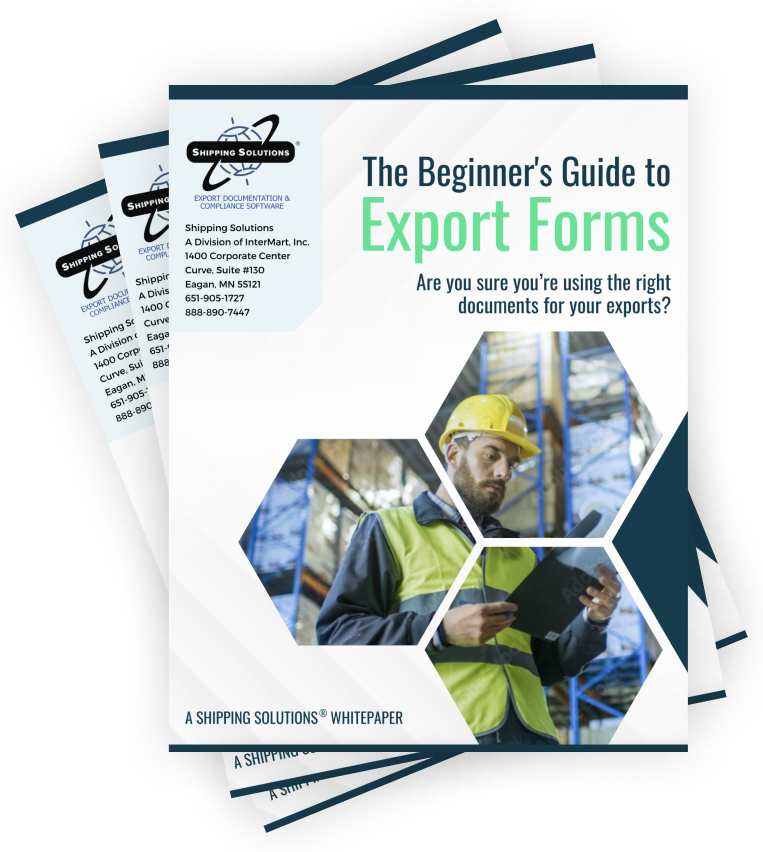The International Trade Blog Shipping Solutions Software
Importing Data into the Shipping Solutions Export Software Contact and Product Databases (video)
On: July 14, 2015 | By:  Lisa Nemer |
3 min. read
Lisa Nemer |
3 min. read
 One of the biggest advantages of using Shipping Solutions export documentation software is that you can store your customer and product information in the Shipping Solutions databases so that when you create a shipment, you can just point and click to add your customer's name and address and what they purchased.
One of the biggest advantages of using Shipping Solutions export documentation software is that you can store your customer and product information in the Shipping Solutions databases so that when you create a shipment, you can just point and click to add your customer's name and address and what they purchased.
At the top of the EZ Start-Contacts screen you will see the Add Contact from Database button, and on the EZ Start-Product Detail screen you will see the Add Product from Database button. Both buttons will make your job of creating your export documents faster and less error-prone. You can enter data manually into the databases by clicking the Databases tab and choosing Contacts or Products.
An easier way to populate the databases, however, is to import your data. Watch this short video to find out how.
Transcript of Video:
This video shows you how to import your contacts or products data into the Shipping Solutions database.
A major benefit of using Shipping Solutions is to be able to store your customer and product information in the software’s databases, so you don’t have to type the addresses and product detail over and over again.
If you have the information in another source, such as an ERP system or Excel spreadsheet, you can import the information using this utility rather than typing the addresses and product detail by hand.
Prepare your data by creating a text file of either your product or contact information. The list of fields that can be imported is shown in the Shipping Solutions User Guide. It is located in the section called Database File Structure.
If you have your data in an Excel spreadsheet you can easily save it as a text file. Most ERP systems also allow you to export your contact or product information into a text file. The file will need to be delimited by tabs, commas or pipes. Do not use a comma as your delimiter if your data also includes commas. This can sometimes be a problem when importing addresses or product descriptions. After you have prepared your data, you are ready to import it into the Shipping Solutions database.
Click the Tools tab and then click Import Contact and Product Databases. In the What do you want to import? box choose either Contacts or Products. If you have chosen Contacts above, the Which type of contact do you want to import? box will appear. Choose which type of contact you want to import: exporter, ultimate consignee, intermediate consignee, freight forwarder, bill to or miscellaneous. However, I am going to import products.
Choose pipe, comma or tab as your delimiter. My file is tab delimited, so I will choose that. Click Locate File and navigate to the location of your text file. Mine is located on my desktop. Check this box if the first column in your text file includes column names. When you start mapping a new file for the first time or if you just want to start over, click the Reset Data Mapping button. This will clear out all of the mapping you have done so far so that you can start fresh.
Click Map Data. This screen opens showing the Shipping Solutions field names, their lengths, and their system field names. In the User Fields column, use the drop-down arrow to see the fields in your file and select which fields correspond to the Shipping Solutions Fields. You do not have to map to all of the Shipping Solutions fields. Just map the fields that you have in your text files. Some fields need particular formats. Please refer to the user guide for a list of fields with their accepted formats. Click Save and Exit.
Click Preview and Import Data. A grid comes up with the data you are about to import. There is a check box to indicate whether you want to delete the existing items in the database. If you don’t check the box the data will be appended to whatever is already in the database. At this point, if you see any mistakes in your data, you can make the change here. However, you cannot add data in columns that have not been mapped. For example, I can change the product description or add a missing weight, but I can’t put information in the ECCN field because I didn’t map that field. Click Import Contacts.
We can now go to the Products Database and see that our products have indeed been imported. This concludes the Importing Data Into the Database video. Thank you for watching!

About the Author: Lisa Nemer
Lisa Nemer leads the customer service and finance teams at Shipping Solutions, a software company that develops and sells export document and compliance software targeted specifically at small and mid-sized U.S. companies that export. If you have ever called Shipping Solutions with a question or problem you've probably talked to Lisa! Prior to joining Shipping Solutions, Lisa spent 14 years in finance and technology-related jobs for a Fortune 500 company in Minneapolis.