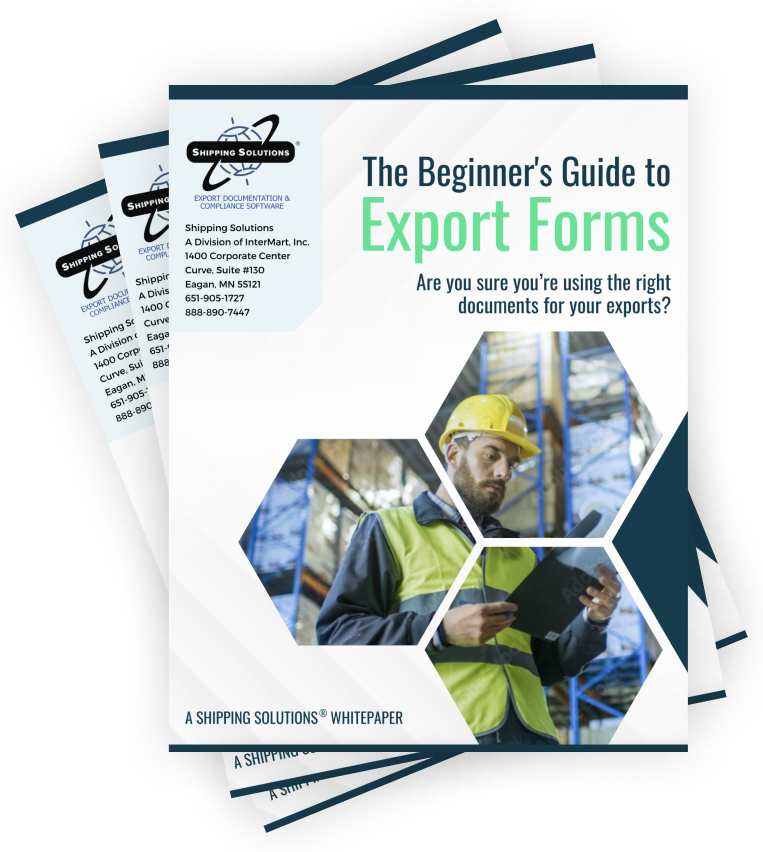The International Trade Blog Shipping Solutions Software
Importing Your Customers and Products into Shipping Solutions Export Documentation Software
On: May 1, 2018 | By:  Lisa Nemer |
3 min. read
Lisa Nemer |
3 min. read
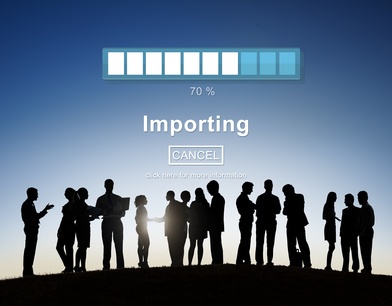 Shipping Solutions export documentation and compliance software allows you to store your customer and product information in the software's databases, so you don't have to type the addresses and product detail over and over again.
Shipping Solutions export documentation and compliance software allows you to store your customer and product information in the software's databases, so you don't have to type the addresses and product detail over and over again.
If you have the information in another source, such as an ERP system or Excel spreadsheet, you can import the information using the Import utility rather than typing the addresses and product detail by hand.
In version 9.12/8.12 we made it easier to export your contacts and products out of Shipping Solutions, make changes in Excel, and then pull those contacts and products back into Shipping Solutions. This makes it much easier to make price or Schedule B changes to all your products at once, for example.
Watch the video to learn more. The transcript is provided below the video. If you have trouble viewing the video, you can also watch it on our Video Tutorial page or YouTube channel. Check out the other Shipping Solutions videos on those sites as well.
Importing Your Contacts and Products into Shipping Solutions
Transcript of Video
Welcome to Shipping Solutions export document and compliance software! A major benefit of using Shipping Solutions is that you can store your customer and product information in the software’s databases, so you don’t have to type the addresses and product detail over and over again.
And, if you already have the information in a database or spreadsheet, you can import it rather than typing it in by hand. The more export information you have for your customers and products, the more you can import. You’ll find a complete list of data fields in the Shipping Solutions User Guide. Use the Column Names shown in the user guide for each field, and you will have an easier time importing your data.
Let me show you one strategy for easily getting your data in the correct format. In Shipping Solutions, go to the Databases tab, click Products, and manually input one of your products. I have entered Shipping Solutions Professional as my product. Close this screen, go to the Tools tab, and click Export Contact and Product Databases. Select Products as the Data to Export and then Export to Excel. Keep in mind that this same process works for contacts.
In the spreadsheet, we can see my one product with all the column headings. Now all my other products can be entered in this spreadsheet or these column headings can be copied to another spreadsheet. Be sure to follow the data format rules shown in the User Guide.
In order for Shipping Solutions to import the data, however, it needs to be in a text file with the fields divided by tabs or pipes. A spreadsheet can be saved as a tab-delimited text file. Or, if your data is in your ERP system, most will allow you to export your information into a pipe-delimited text file.
Once your data is ready to import, click Import Contact and Product Databases. In the What do you want to import? box, choose either Contacts or Products. I am going to import products. Choose pipe, comma or tab as your delimiter. Commas can cause problems if there are commas in your data, so I don’t recommend it.
Click Locate File and navigate to the location of your text file. Check this box if the first column in your text file includes column names.
Now we need to tell Shipping Solutions what data is in each field in our file. If you used the strategy I discussed earlier, which was using the Shipping Solutions column names, you can simply check the box that says Data was Exported from Shipping Solutions.
If you have different column names, click Map Data. This screen opens showing the Shipping Solutions field names, their lengths, and their system field names. In the User Fields column, use the drop-down arrow to see the fields in your file and select which fields correspond to the Shipping Solutions fields. You do not have to map to all of the Shipping Solutions fields. Just map the fields that you have in your text files. Click Save and Exit.
Now click Preview and Import Data. There is a check box to indicate whether you want to delete the existing items in the database. If you don’t check the box, the data will be appended to whatever is already in the database. Click Import Products. You will now be able to see your products in the Products Database.
For more information, give us a call at 888-890-7447 or visit the Shipping Solutions website. Thank you for watching!

About the Author: Lisa Nemer
Lisa Nemer leads the customer service and finance teams at Shipping Solutions, a software company that develops and sells export document and compliance software targeted specifically at small and mid-sized U.S. companies that export. If you have ever called Shipping Solutions with a question or problem you've probably talked to Lisa! Prior to joining Shipping Solutions, Lisa spent 14 years in finance and technology-related jobs for a Fortune 500 company in Minneapolis.