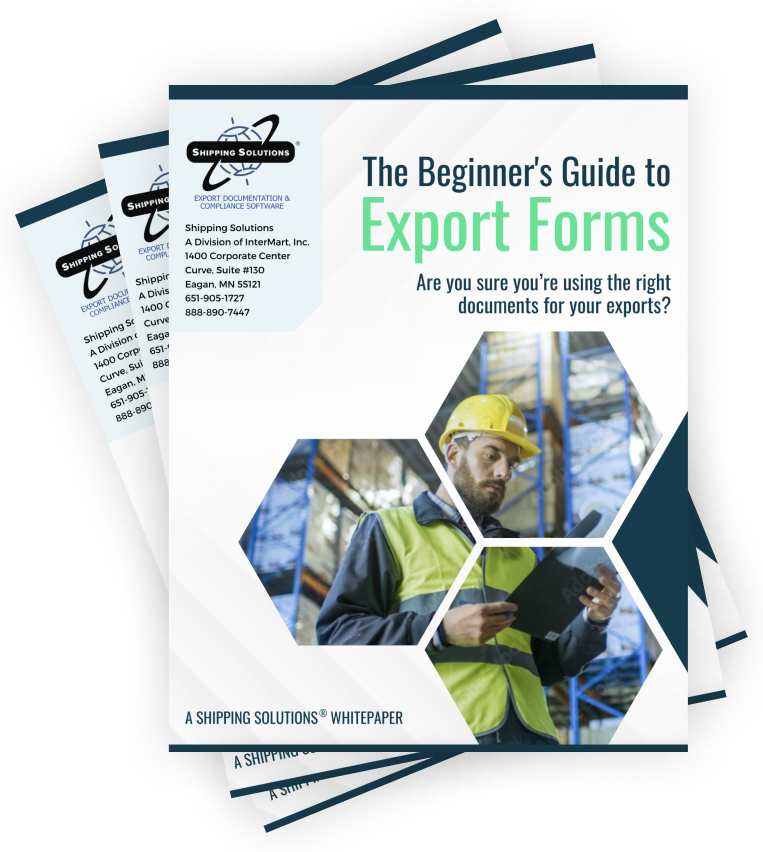The International Trade Blog Export Forms
Creating the IMO Dangerous Goods Form
On: October 4, 2017 | By:  Lisa Nemer |
6 min. read
Lisa Nemer |
6 min. read
 If your item is considered a dangerous good (DG) by the International Maritime Organization (IMO), you can prepare the proper documents for your shipment using Shipping Solutions export documentation software.
If your item is considered a dangerous good (DG) by the International Maritime Organization (IMO), you can prepare the proper documents for your shipment using Shipping Solutions export documentation software.
Prior blog posts discussed how to enter your DG information into the Shipping Solutions database and how to create the IATA Dangerous Goods form. Today I describe how to create the IMO Dangerous Goods form.
Creating the Dangerous Goods Shipment
Go to the EZ Start tab and create your shipment by clicking the New button or using the Copy button to copy a previous shipment. Create your shipment as you normally do, including entering your products on the Product Detail screen.
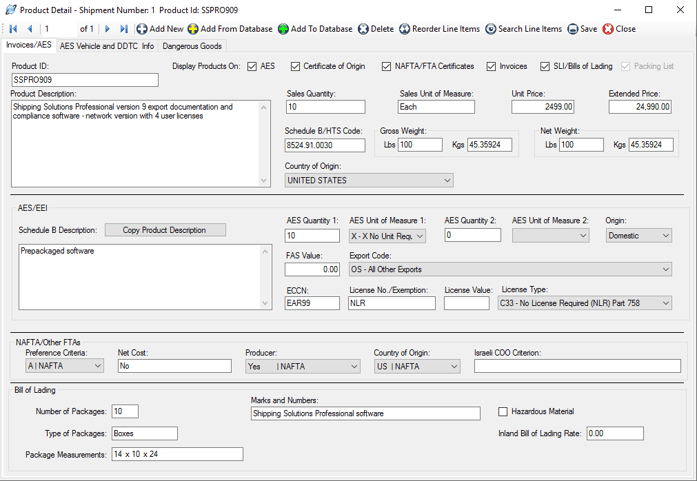 If you have entered DG information for your products on the Databases tab, the DG information will fill in on the Dangerous Goods tab of the Product Detail screen. If not, click Lookup DG to search for your item in the IATA Database of Dangerous Goods. You can search the database by UN Number or Proper Shipping Name. The IATA Database will provide the UN Number, Proper Shipping Name, Classification and Packing Group.
If you have entered DG information for your products on the Databases tab, the DG information will fill in on the Dangerous Goods tab of the Product Detail screen. If not, click Lookup DG to search for your item in the IATA Database of Dangerous Goods. You can search the database by UN Number or Proper Shipping Name. The IATA Database will provide the UN Number, Proper Shipping Name, Classification and Packing Group.
The information will fill in the IATA section of the screen. However, for a shipment subject to IMO regulations (ocean, rail, road or inland waterways) you can click Copy to IMO to get this information into the IMO section. The UN Number, Proper Shipping Name, Classification and Packing Group are not always the same for IATA and IMO, so you may need to edit the IMO information.
Enter the Quantity. Since this could be different than the commercial invoice quantity, it is not copied from the Invoices tab.
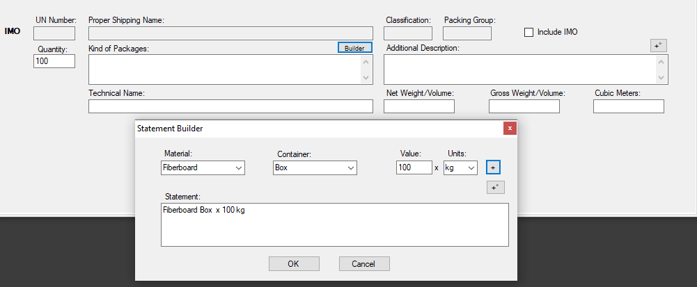
If you did not enter your packing information in the Product Database, you can type directly in the Kind of Packages box or click the Builder button for help in entering your packing information. On the Statement Builder screen, choose your Material and Container from the drop-down lists. Enter the amount in the containers in the Value box and either L for liters or kg for kilograms from the Units drop-down list. Click the plus button to add the Value and Units to your type of material and container in the Statement box. Use the degree button to add that symbol, if needed.
Use the Additional Description box to enter any information that you want to follow the UN Number, Proper Shipping Name, Classification and Packing Group. This information could include a flashpoint, so a degree button is provided to add that symbol.
The Include on IMO check box will default to checked. If for some reason you do not want to include this item on your Dangerous Goods IMO document, uncheck the box.
If your DG item requires a Technical Name, enter it in the box. Enter the name without parenthesis, which will be added automatically to the document.
The Dangerous Goods IMO document shows Gross Weight/Volume and either Net Weight/Volume or Cubic Meters, and you can enter the values here.
Complete the IMO Dangerous Goods Information
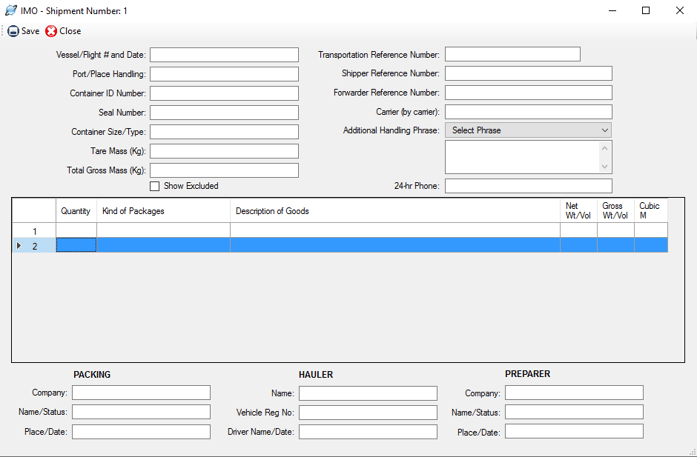 On the EZ Start screen, click the plus sign next to Dangerous Goods. Click the Dangerous Goods IMO screen and complete the fields in the top and bottom sections of the screen:
On the EZ Start screen, click the plus sign next to Dangerous Goods. Click the Dangerous Goods IMO screen and complete the fields in the top and bottom sections of the screen:
- Vessel/Flight # and Date—Enter the name of the vessel on which your shipment is loaded and the date of departure.
- Port/Place of Handling—Enter the port in which your shipment was loaded on the vessel.
- Container ID Number—Enter the ID number for your container(s).
- Seal Number—Enter the seal number for your container(s).
- Container Size/Type—Enter the size and type of container(s).
- Tare Mass (Kg)—Enter the mass (or weight) of your empty container(s) including all fittings and appliances used in a particular type of container.
- Total Gross Mass (Kg)—Enter the mass (or weight) of your container(s) packed with all your products.
- Transportation Reference Number—Enter the waybill number for the shipment.
- Shipper Reference Number—Enter the shipper’s reference number.
- Forwarder Reference Number—Enter the freight forwarder’s reference number, if assigned.
- Carrier (by carrier)—Enter the carrier of the goods.
- Additional Handling—Enter additional specific handling information or statement that may be required. You can choose a saved phrase from the drop-down list or type in the box.
- 24-hr Phone—For shipments to, from or within the U.S., enter a phone number (including area code and international access codes for numbers outside the U.S.) that is monitored at all times while hazardous material is in transport, including storage incident to transport.
- PACKING—Enter the name of the company, person, status, place and date where your products were packed.
- HAULER—Enter the name of the company, vehicle registration number, date and driver who hauled the goods to the airport of departure.
- PREPARER—Enter the company, person and their status, place, and date where the IMO Dangerous Goods form was prepared.
Your dangerous goods items will be listed in the grid in the middle section of the screen and will include products from the EZ Start-Product Detail screen along with any sub products. Re-order the items by clicking in the first column. Right click to edit or add an item, which will take you to the IMO Product Detail screen.
If you have already entered your DG information, it will automatically populate on this screen. If you are adding a new item, enter the information as described above under the Create the Dangerous Goods Shipment section.
If you have unchecked the Include on IMO box for some of your items, you can display all items by checking the Show Excluded box. This may be helpful in locating items that have been entered but seem to be missing.
The Dangerous Goods functions in Shipping Solutions were updated in version 9.12. For users who had a previous version of Shipping Solutions and upgraded to 9.12, a Show Legacy button will be visible. Clicking this button will return you to the method used for dangerous goods prior to version 9.12. We encourage you to transition off the legacy screens as soon as possible as they will be phased out in a future version of Shipping Solutions. Click Show New to return to the regular screen.
Print Your IMO Dangerous Goods Forms
You are now ready to print the documents needed for your dangerous goods shipment. On the EZ Start tab, click the Preview/Print/Email button. See the DG User Guide for a full list of documents available.
Some customizations can be made to the Dangerous Goods documents. Go to the Tools tab, Customize Documents screen, and select the IMO document you want to modify. On the IMO screens you can choose whether to display the Net Weight/Volume or Cubic Meters. You can also change the field labels.
DISCLAIMER
Proper training is required under federal and/or state regulations to handle dangerous goods and/or hazardous materials. All persons and entities must comply with all federal regulations, including but not limited to the specific training requirements of 49 C.F.R. (172.000– 172.704). InterMart provides this form and instructions to assist properly trained shippers.
The materials provided by Shipping Solutions in no way alter, satisfy or influence any federal or state requirements. The information provided does not meet the training requirements as required in DOT 49 CFR. The study and/or use of Shipping Solutions software does not qualify an individual to prepare, package, transport or otherwise handle dangerous goods or hazardous materials. The information contained in this document is subject to change or update due to changing government regulations.
The user of this document assumes responsibility for complying with all applicable laws and regulations regarding the shipment of dangerous goods. InterMart shall not be held responsible for any loss, injury and/or damage caused by errors, omissions, misprints or misrepresentations of the contents of this software, forms or documentation or for any unauthorized or inappropriate use.

About the Author: Lisa Nemer
Lisa Nemer leads the customer service and finance teams at Shipping Solutions, a software company that develops and sells export document and compliance software targeted specifically at small and mid-sized U.S. companies that export. If you have ever called Shipping Solutions with a question or problem you've probably talked to Lisa! Prior to joining Shipping Solutions, Lisa spent 14 years in finance and technology-related jobs for a Fortune 500 company in Minneapolis.